Cara Membuat Grafik Garis(Sparkline) di Sel Excel
Kemudahan pembuatan grafik merupakan salah satu kelebihan microsoft excel. Sparklines merupakan salah satu fasilitas pembuatan grafik yang merupakan fitur baru dalam microsoft excel 2010. Dengan fasilitas sparklines tersebut kita bisa membuat grafik berukuran kecil yang diletakkan dalam satu buah sel. Lantas apa gunanya? Bila kita memiliki beberapa series data, kita bisa membuat grafik sederhana di samping tabel data excel kita sehingga kita bisa secara singkat mengetahui perubahan atau fluktuasi dari data yang kita miliki. Lantas aplikasi penggunaan grafik Sparkline pada apa saja? Banyak sekali. Bisa pada data penjualan dan pembelian barang, harga emas atau emas, kurs mata uang, pertumbuhan ekonomi, dan masih banyak lagi. Sebagai contoh, lihat contoh grafik pada harga saham berikut ini:

Pada gambar di atas terlihat pada bagian kanan setiap baris grafik (sparkline) yang berbeda karena data nilai dari masing-masing baris juga berbeda. Lebih lanjut, dari masing-masing grafik tersebut kita bisa melihat dan mengetahui secara cepat fluktuasi atau perubahan pada masing-masing harga saham.
Setelah membahas secara singkat mengenai grafik garis Sparkline, kini saatnya kita membuat grafik sparkline tersebut dalam dokumen microsoft excel kita.
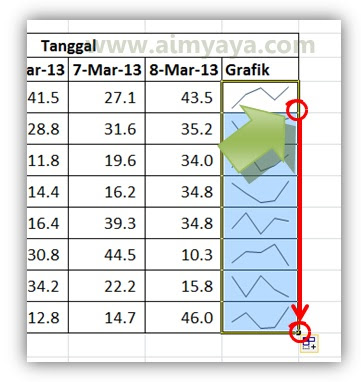

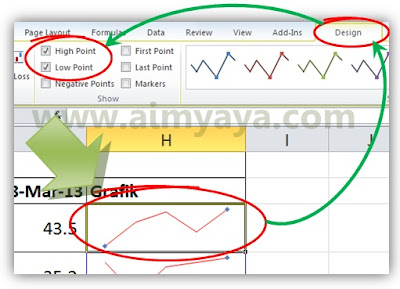
Selain dapat memunculkan penanda (marker) pada grafik Garis sparkline, anda juga bisa mengganti / mengatur warna untuk penanda-penanda tersebut melalui tombol Marker color yang ada di grup Style. Selengkapnya lihat contoh berikut :
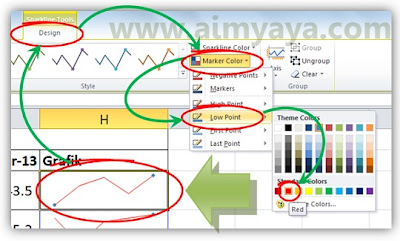

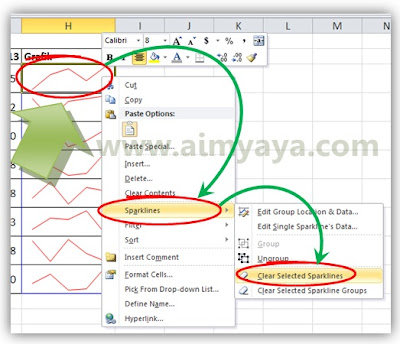
Selain cara di atas, cara lainnya adalah dengan melalui ribbon Design dengan langkah sebagai berikut :
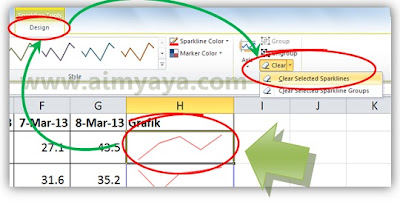
Selain membuat grafik garis (line) , anda juga bisa membuat grafik/chart sparkline lainnya seperti grafik column dan grafik win/loss. Ketiga grafik tersebut memiliki kelebihan dan kekurangan masing-masing...
Selamat mencoba dan semoga bermanfaat....
Description:
Cara Membuat Grafik Garis(Sparkline) di Sel Excel
Pada gambar di atas terlihat pada bagian kanan setiap baris grafik (sparkline) yang berbeda karena data nilai dari masing-masing baris juga berbeda. Lebih lanjut, dari masing-masing grafik tersebut kita bisa melihat dan mengetahui secara cepat fluktuasi atau perubahan pada masing-masing harga saham.
Setelah membahas secara singkat mengenai grafik garis Sparkline, kini saatnya kita membuat grafik sparkline tersebut dalam dokumen microsoft excel kita.
- Pertama-tama siapkan dahulu series data yang akan dibuat grafik sparkline. Bila belum punya, ketik saja terlebih dahulu
- Misalkan kita akan menaruh grafik di sebelah kanan data. Pilih lokasi sel tempat grafik akan dimunculkan.
- Lalu klik tab ribbon Insert
- Kemudian pada grup Sparklines klik tombol Line
- Selanjutnya sebuah dialog Create Sparklines akan muncul.
- Isikan kotak Data range dengan baris nilai yang kita miliki, misalkan pada C8 hingga G8 (ditulis C8:G8 ), atau klik tombol yang ada di bagian kanan kotak lalu sorot data yang akan kita gunakan dalam pembuatan grafik
- Lalu klik tombol OK
- Sebuah grafik garis Sparkline akan muncul pada sel yang kita pilih tadi. Copy kan sel tersebut dengan cara menarik titik sudut kanan bawah sel ke arah bawah
- Grafik garis Sparkline telah selesai kita buat. Perhatikan grafik yang muncul. Kita tidak perlu melihat data satu persatu untuk mengetahui pola perkembangan atau perubahan data karena secara sekilas atau cepat kita bisa melihatnya pada kurva yang tampil disebelahnya.

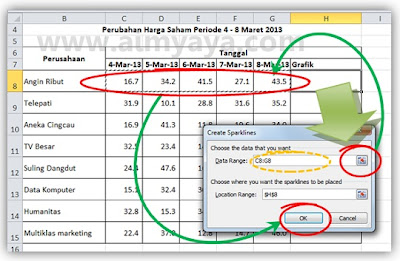
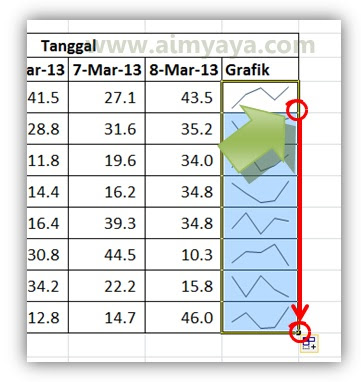
Cara Mengganti Warna Garis Grafik Sparkline
Warna garis dari Grafik sparkline secara default akan menggunakan warna hitam (automatic). Meskipun demikian kita bisa mengganti warna garis tersebut sesuka kita. Selengkapnya ikuti langkah berikut ini:- Pertama-tama pilih atau sorot sel yang berisi grafik sparkline
- Kemudian pada Sparkline Tools pilih tab ribbon Design
- Lalu pada grup Style pilih salah satu gaya grafik yang tersedia, misalkan Sparkline Style Accent 3 .
- Atau bila anda ingin memilih warna sendiri, klik dropdown tombol Sparkline Color .
- Lalu pada daftar warna pilih warna yang ingin anda pakai pada garis grafik, misalkan warna merah (Red )


Cara Menambahkan Marker (point) pada Grafik Garis Sparkline
Meskipun terlihat kecil, tetapi grafik sparkline sangat berguna. Dan untuk memperjelas grafik tersebut kita bisa menambahkan Marker atau penanda yang dapat dijadikan acuan dari grafik tersebut. Titik penanda (marker) yang kita tambahkan atau tampilkan dapat berupa titik tertinggi, terendah, pertama, terakhir, negatif, atau semua titik data. Untuk menampilkan titik pada grafik garis sparkline kita bisa menggunakan cara berikut :- Klik sel tempat grafik sparkline berada
- Lalu klik tab ribbon Design
- Kemudian pada grup Show berikan tanda check untuk menampikan (sebaliknya, hilangkan tanda check jika tidak ingin menampilkan) :
- High Point : marker (penanda) pada titik tertinggi di grafik
- Low Point : marker (penanda) pada titik terendah di grafik
- Negative Points : marker (penanda) pada semua titik negatif yang ada di grafik
- First Point : marker (penanda) pada titik pertama/awal garis di grafik
- Last Point : marker (penanda) pada titik terakhir/penutup garis di grafik
- Markers : menampilkan semua penanda pada titik yang ada di grafik
- Penanda akan muncul atau disembunyikan sesuai dengan pilihan yang anda buat.
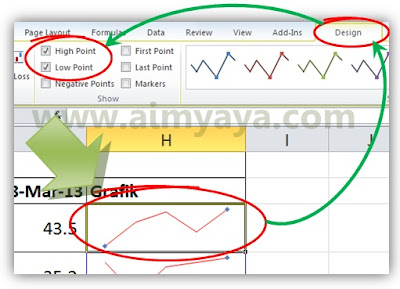
Selain dapat memunculkan penanda (marker) pada grafik Garis sparkline, anda juga bisa mengganti / mengatur warna untuk penanda-penanda tersebut melalui tombol Marker color yang ada di grup Style. Selengkapnya lihat contoh berikut :
- Misalkan kita akan memberikan warna merah untuk titik yang merupakan titik terendah (Low Point) yang ada di dalam grafik
- Klik sel tempat grafik sparkline
- Pilih tab ribbon Design yang ada di Sparkline tools
- Lalu klik tombol Marker Color yang ada di grup Style
- Lalu pilih item Low Point
- Pada daftar warna yang ada pilih warna merah (Red ).
- Selanjutnya semua titik yang merupakan titik terendah akan memiliki tanda berwarna merah.
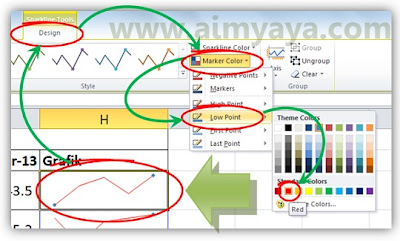
Menambahkan Teks Pada Sel Grafik Sparkline
Karena sel grafik sparkline merupakan sel excel pada umumnya, maka pada sel tersebut dapat kita tambahkan atau inputkan informasi (teks) secara langsung. Selain itu format sel yang lainnya pun masih dapat kita gunakan pada sel sparkline. Misalkan dengan mengetik Harga Saham Minggu I Maret 2013, PT Angin Ribut dengan tulisan berwarna abu-abu.
Cara Menghapus atau Menghilangkan Grafik Sparkline
Untuk menghilangkan grafik sparkline tidak bisa dilakukan dengan menggunakan tombol Delete (Del). Penggunaan tombol Delete tersebut hanya akan menghapus isi (teks /formula) yang ada didalamnya. Untuk menghapus grafik sparkline dapat menggunakan cara berikut:- Klik kanan pada sel yang ada Grafik Sparkline
- Selanjutnya pada popup menu yang muncul klik item Sparklines lalu pilih/klik :
- Clear Selected Sparklines : untuk menghapus grafik sparkline dari sel yang dipilih saja, atau
- Clear selected sparkline groups: untuk menghapus grup grafik sparkline
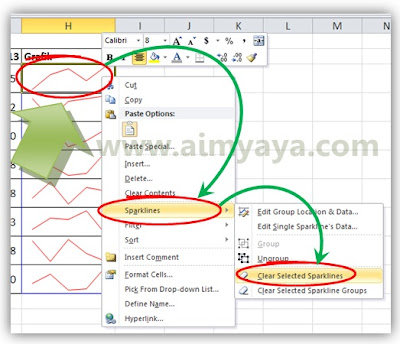
Selain cara di atas, cara lainnya adalah dengan melalui ribbon Design dengan langkah sebagai berikut :
- pilih atau sorot sel yang memiliki Grafik Sparkline
- Klik tab ribbon Design
- Lalu pada grup Group klik tombol Clear lalu klik pilihan:
- Clear Selected Sparklines : untuk menghapus grafik sparkline dari sel yang dipilih saja, atau
- Clear selected sparkline groups : untuk menghapus grup grafik sparkline yang sudah dipilih
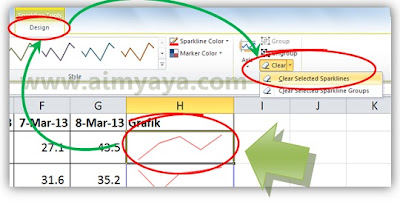
Tips Cara Membuat Grafik Garis(Sparkline) di Sel Microsoft Excel
Selain membuat grafik garis (line) , anda juga bisa membuat grafik/chart sparkline lainnya seperti grafik column dan grafik win/loss. Ketiga grafik tersebut memiliki kelebihan dan kekurangan masing-masing...
Selamat mencoba dan semoga bermanfaat....
Rating: 4.5
Reviewer: Unknown
ItemReviewed: Cara Membuat Grafik Garis(Sparkline) di Sel Excel






1 comments:
artikelnya sip...
thanks bos!
Post a Comment